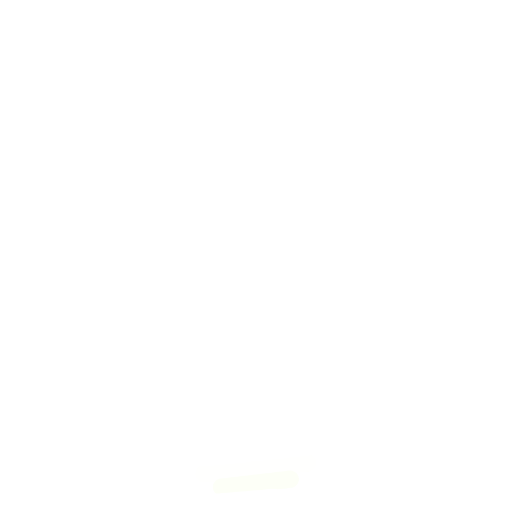
Evil Genius Labs
Custom Electronic Art
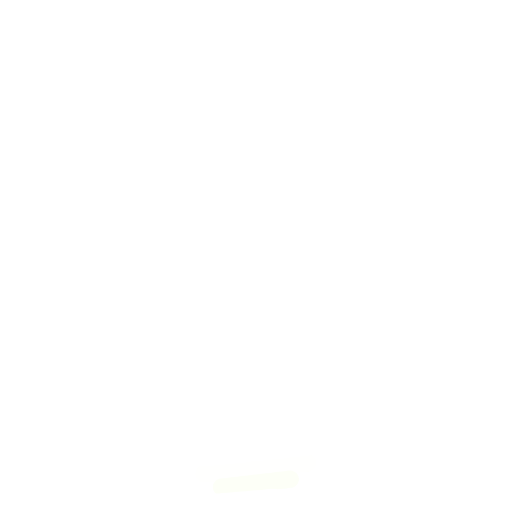
Custom Electronic Art
8x8x8 Addressable RGB LED Cube
This is a new design, based on the original 8x8x8 cube which is no longer available to buy by Looking Glass (formerly L3D): https://github.com/enjrolas/L3D-Hardware
It consists of 512 5mm WS2812 addressable RGB LEDs, divided into 64 vertical sticks, each with 8 LEDs. Each stick has a 2x2 right-angle pin header (5V, GND, Data In, and Data Out). The data is routed from the Data In pin to the first (bottom) LED, which has its Data Out pin connected to the Data In pin of the next LED, etc. The last (top) LED on the stick then has its Data Out pin routed back down the stick to the Data Out pin on the header.
Please note that some of these pictures are from the 6x6x6 cube. Most will be similar, but will be replaced soon.
64 of the 2.54mm 2 x 2-pin Female Double Row Straight Header Sockets are included.
In case extras are needed they can be purchased here: https://amzn.to/4ayFVd5
Note: You can download and 3D print the base connector soldering jig which makes the process much easier.
I used PrusaSlicer and the following settings:
Do not solder the power jack connector until all of the sockets are soldered onto the base!
Make sure the 2x2 header sockets are placed on the base PCB on the side with the square markings!
There are two different methods you can use, try both and go with whichever you prefer.
Insert one row of the 2x2 header sockets into the base PCB, on the side with the square markings.
Carefully flip the jig and base PCB over and make sure all of the pins came through the holes in the base without getting bent. Make sure the tabs on the jig are inserted into the slots on the base PCB.
Press down on the base PCB and solder just one pin on each socket, making sure the PCB remains flat and flush against the jig throughout.
Flip it back over, remove the jig, and ensure the header sockets are flat and flush against the PCB, and that they are straight and aligned with the square markings on the base PCB.
If any are not straight, hold the socket with one hand while reheating the solder on the other. Hold it aligned in place while removing the soldering iron until the joint cools. Repeat for any other sockets that are not straight and flush.
Place the jig back on, flip it over, and solder the remaining pins for this row.
Insert just one socket pin-first into the PCB at a time (the side with the square white outlines).
Hold the socket while turning the base over and soldering one pin.
Turn it back over and make sure the socket is straight, lined up with the white square outline.
If it’s not straight, hold the socket with one hand while reheating the solder on the other. Hold it aligned in place while removing the soldering iron until the joint cools.
Repeat the above steps fore each of the header sockets.
You can now solder the power jack connector and JST-XH 3-Pin connector (if desired) onto the base.
The power jack connector goes on the bottom of the base, the opposite side as the sockets.
The JST-XH 3-Pin connector also goes on the bottom of the base on the “DIN” pins.
Unless you are using your own controller that supports parallel output, the tiny metal pads on the bottom of the base PCB marked DIN2 and DOUT need to be connected via a solder bridge. Melt a solder blob onto both pads, then hold your soldering iron over both. The solder blobs should merge.
If you purchased the PixelBlaze with your cube, it will come assembled and pre-programmed. Skip to the Controller Wiring section.
If you’re using a different controller, assemble and program and connect it to the base PCB now before starting on the pixel sticks. You’ll use the controller to test the strips. Skip to the Controller Wiring section.
Pixelblaze output:
Pixelblaze expansion pins:
Pixelblaze Sensor Expansion Board:
Connect the PixelBlaze to a computer or power adapter via a USB Micro cable.
If not already connected to a wi-fi network, your PixelBlaze will create its own network named Pixelblaze_XXXXXXX, where XXXXX is a code unique to your PixelBlaze. You should see it in the list of wi-fi networks available on a computer or mobile device:
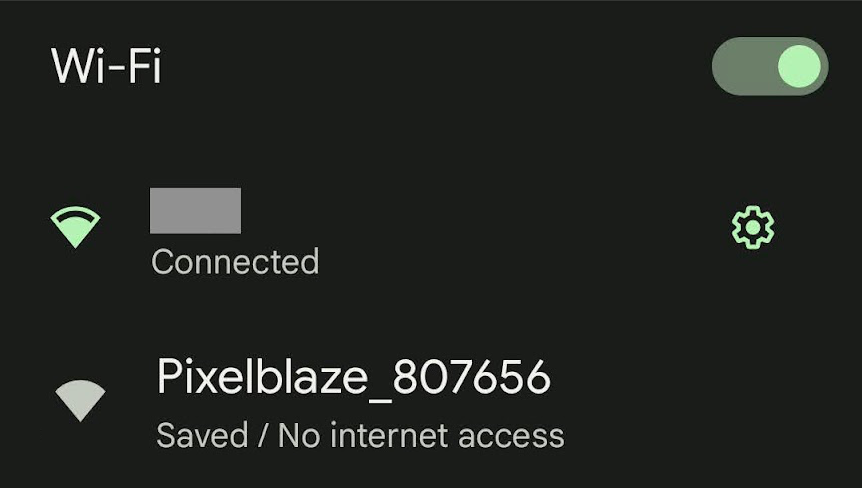
Note: If you can’t find the PixelBlaze’s wi-fi network, it may not be in setup mode.
To put it in to setup mode:
You should see a pop-up and/or automatically get redirected to configure the PixelBlaze’s wi-fi settings. If not, open a browser and go to http://192.168.4.1
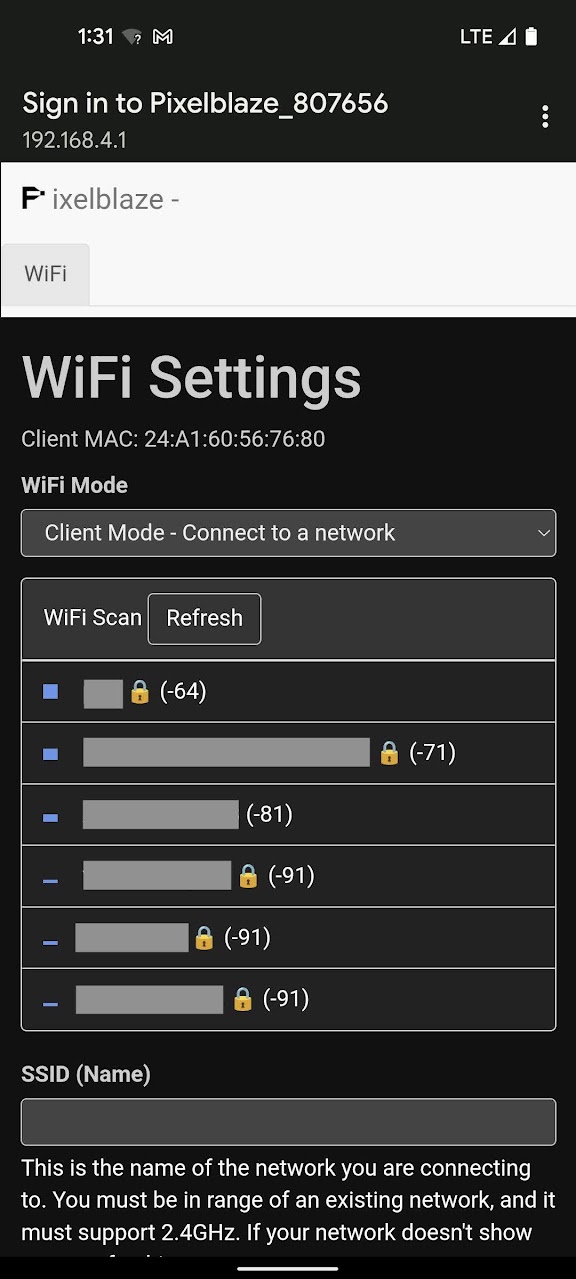
In WiFi Settings you an configure your PixelBlaze to run in one of two modes:
In this mode your PixelBlaze can connect to an existing wi-fi network. Use this mode while at home or another location with an existing wi-fi network that you can connect to.
Choose the wi-fi network to which you’d like to connect, or enter the SSID (Name) if you know it, it’s hidden, etc.
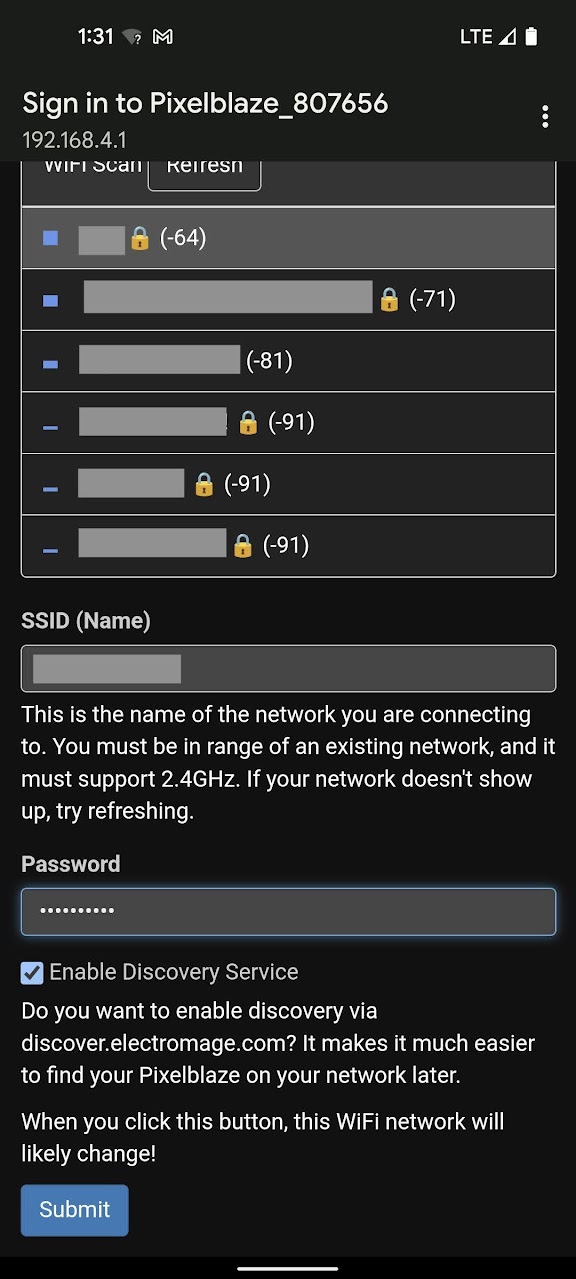
Click Submit to connect.
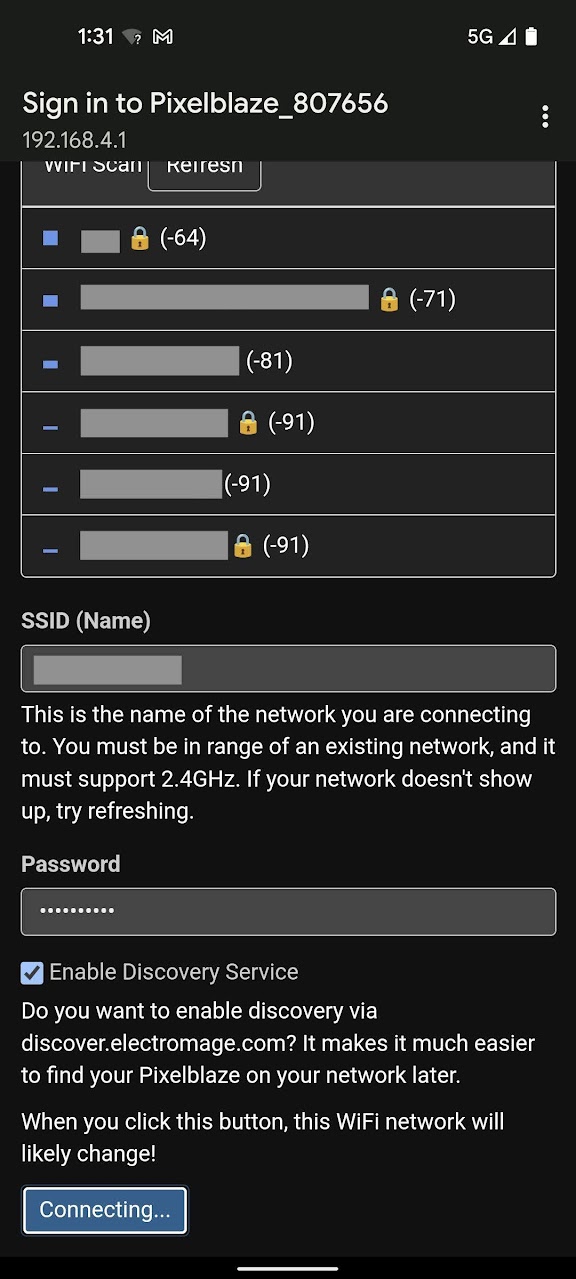
In this mode your PixelBlaze will create its own wi-fi network that you can connect to from another device. Use this mode when outdoors or away from other wi-fi networks.
If you’ve already chosen Client Mode and followed the instructions above, skip down to Next Steps
Congratulations! You should now be able to connect to and configure your PixelBlaze!
You can download this backup file LED Cube 8x8x8.pbb and restore it with the Restore from Backup button at the bottom of the PixelBlaze web UI’s Settings tab/page.
Alternatively, here are the important PixelBlaze settings:
function mapper(pixelCount) {
var map = [];
var width = 8;
var length = 8;
var height = 8;
for (var x = 0; x < width; x++) {
for (var y = 0; y < length; y++) {
for (var z = 0; z < height; z++) {
map.push([x, y, z]);
}
}
}
return map;
}
Your LED strips may come all connected in one PCB piece. If so, you’ll need to carefully and gently separate them along the scored lines.
I use a pair of needle-nose pliers with sections of heat-shrink tubing over the ends to protect the PCBs. Grip on one side of the score line with your fingers and the other gently with the padded pliers. DO NOT SQUEEZE THE PCBs OR LEDs TOO TIGHTLY!
DO NOT OVER TORQUE the strips, this can cause a slight but permanent twist in them. If this happens it is cosmetic only and won’t affect the appearance of the assembled cube. Patience is required.
Very gently and carefully, repeatedly flex the PCB downwards (away from the LED side). Repeat this on the opposite end of the same strip.
Repeat this until the strip starts to separate. Repeat on each strip until all 64 are separated.
64 of the 2.54mm 2 x 20-pin Male Double Row Right Angle Header Strip are included.
In case extras are needed they can be purchased here: https://amzn.to/4e0p4Rp.
These can be difficult to cut into sections of two (2 x 2) pins. I use thin, sharp side flush cutters, and “sacrifice” one row in between each, but your results may vary.
Alternatively, you can find them already cut into 2x2 sections for a little more: https://www.digikey.com/en/products/detail/adam-tech/PH2RA-04-UA/9830448
Insert one 2x2 section of the right angle header pins into each of the strip PCBs, on the side with the square white outlines.
Insert one 2x2 section of the right angle header pins into each of the strip PCBs, on the side with the square white outlines.
Make sure the pins are fully inserted all the way through the strip PCBs.
Flip the strip over and solder only one pin. Flip it back over and make sure the pins are straight (aligned with the strip) and fully-inserted. If not, heat one pin with the soldering iron while carefully (the pins will get HOT!) align and insert, holding while removing the soldering iron and allowing the joint to cool. Solder the other pins on this strip.
Before repeating the above steps for the rest of the strips, it’s a good idea to test them as you go.
Connect your LED controller. I use and highly recommend the brilliant PixelBlaze by ElectroMage. Connect 5V, Data In, and GND. Run a test pattern. Insert one stick into the socket nearest the Data In (DIN) pin and make sure it fully lights up.
Repeat the above steps to solder the pins and test the strip.
Your parts may look slightly different than the pictures below. For example, if you didn’t order the PixelBlaze controller.
Lay the back and one of the frosted acrylic side pieces side-by-side as shown. Please carefully note the orientation and layout of the parts. The PixelBlaze is included in the pictures to show the correct orientation of the connection holes in the back piece and can otherwise be ignored.
Insert the tabs of one piece into the slots on the other:
Repeat for the other side, and for the front piece:
Carefully flip the whole assembly over so the “feet” are pointint up:
Insert four of the corner pieces into the slots closest to the “feet”:
Very carefully flip the LED cube assembly over. Make sure the corner pieces stay in place. Align the power connector (if present) on the base PCB with the hole in the back panel (if present) and insert the LED cube assembly into the enclosure. The base PCB should come to rest flat on top of the corner piece tabs inside the enclosure:
Insert four of the M3 x 15 + 6mm standoffs through the corner holes of the PCB into the clear acrylic corner “arrow” pieces. The holes in the corner pieces are just big enough that the standoffs will thread the acrylic. Just start each one, making sure they’re all lined up, then gently hand-tighten them using a 5mm nut driver:
Very carefully flip the whole assembly over.
Insert the end of one clear acrylic LED Guide at an angle into one of the holes in one side of the case. Pictures coming soon
Carefully align the nearest pixel stick into the first slot in the guide.
Work your way across the LED guide, inserting the next pixel stick into the next slot.
Repeat until all pixel sticks are inserted into the LED guide slots.
Insert the end of the LED guide into the matching hole in the side.
Repeat for all of the clear acrylic LED guides, being careful to hold the sides of the case together so none of the already inserted guides come out.
Insert the remaining four corner pieces into the slots:
Attach the frosted acrylic top cover by inserting M3x6mm screws through the corner holes and screwing them into the corner acrylic pieces.
If you purchased the PixelBlaze controller with your cube, your kit will come with a bottom mount panel. Align the parts as shown here:
Attach the M2 standoffs to the PixelBlaze using the short M2 screws:
Align the standoffs with the holes in the bottom plate and attach using the slightly longer M2 screws:
Attach the M2x12mm standoff to the bottom using the M2x10mm screw in the remaining 2mm hole inline with the line input jack on the Sensor board.
Flip the LED cube over and connect the cable between the PixelBlaze and the base PCB. The cable can only be inserted one way. The base PCB side has three connectors, the PixelBlaze has four:
Flip the bottom panel over. Turn it a few times to wind the cable up a bit. Place the bottom panel on the bottom of the cube, aligning the holes in the back panel with the USB port and line in jack on the PixelBlaze:
Ensure the wires are not pinched and do not block the PixelBlaze button inside the hole in the bottom panel:
Attach the bottom panel to the cube with the short M3 screws: